Tak, to jest możliwe. U mnie zaczęło tak się dziać, gdy zaktualizowałem system Windows 7 do 10.
Nie wiadomo dlaczego, ale nagle komputer zaczął mi się uruchamiać w losowych godzinach. Podejrzewałem, że to może być dlatego, że mam komputer podłączany przewodem LAN do Internetu i zadziałała opcja WoL (Wake on Lan). Sprawdziłem, w Biosie płyty głównej, ustawienia zasilania i nic. Wszystkie opcje automatycznego startu były wyłączone, więc nadal od czasu do czasu widziałem startujący komputer, podczas gdy ja siedzę wygodnie na kanapie 🙂
Po kilku takich akcjach zacząłem odcinać zasilanie przyciskiem na zasilaczu, tak dla pewności 🙂 Jako, że mój komputer używam tylko do grania, co już zdarza się rzadko, to nie było to dla mnie wielkim kłopotem.
No… ale miarka się przebrała i w końcu znalazłem rozwiązanie. Początkowe podejrzenia się sprawdziły. Problem był związany z funkcją WoL, ale to owe ustawienie było widoczne dopiero w ustawieniach karty sieciowej już w samym systemie Windows 10. I to jeszcze nie wszystko. Komputer nadal się uruchamiał, tyle, że w nocy. Jak się okazało, związane to było z funkcją systemu „Automatyczna konserwacja„.
Poniżej znajdziesz solucję, jak skonfigurować system, abyś to tylko Ty decydował(a) o uruchomieniu swojego komputera:
- Wejdź do Panel sterowania\System i zabezpieczenia\Zabezpieczenia i konserwacja\Automatyczna konserwacja i odznacz opcję „Zezwalaj na wznawianie działania komputera w czasie konserwacji zaplanowanej o zaplanowanej godzinie”
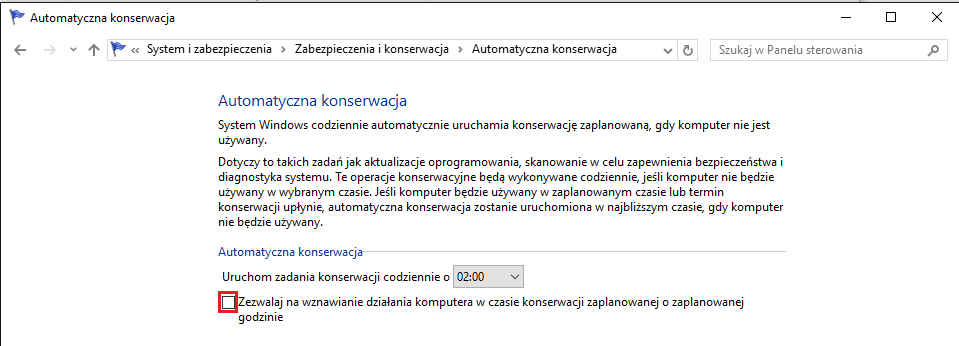
- potem wejdź do Menedżera urządzeń (zacznij pisać to w menu start)
- znajdź kartę sieciową LAN i kliknij na niej dwukrotnie (otwórz właściwości)
- przejdź do zakładki Zarządzanie energią i odznacz opcję „Zezwalaj temu urządzeniu na wznawianie pracy komputera”
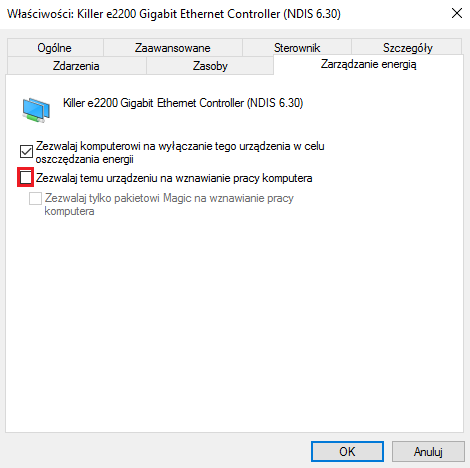
- następnie przejdź do zakładki Zaawansowane
- znajdź opcję Wake on magic packet i Wake on pattern match i ustaw obie na DISABLED
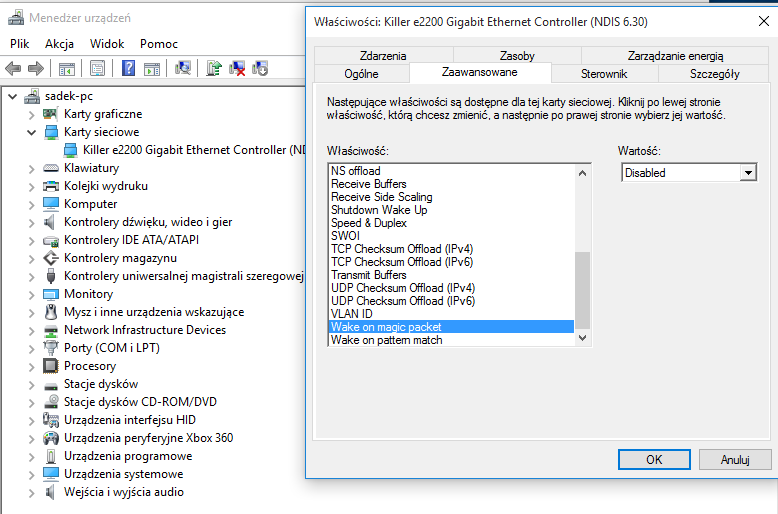
- jeśli posiadasz inne karty sieciowe to skonfiguruj je tak samo
- kolejnym krokiem jest modyfikacja harmonogramu zadań, zatem uruchom go Panel sterowania\System i zabezpieczenia\Narzędzia administracyjne\Harmonogram zadań
- z drzewka rozwijanego wybierz Biblioteka Harmonogramu zadań\Microsoft\Windows\UpdateOrchestrator
- z listy wybierz Reboot i przejdź do zakładki Warunki i odznacz opcję Wznów pracę komputera, aby uruchomić to zadanie
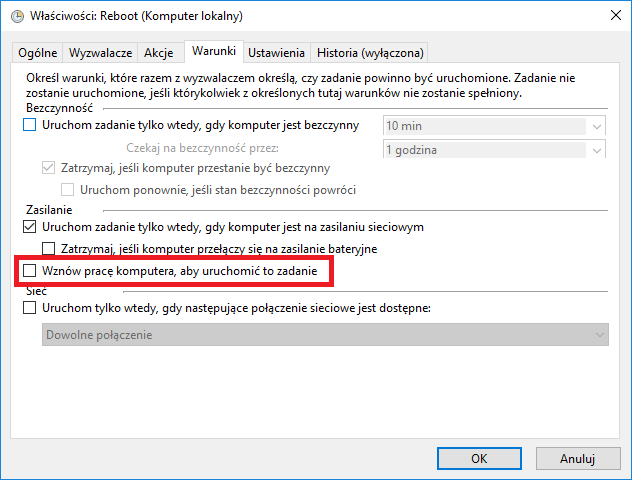
- dodatkowo sprawdź ustawienia zarządzania energią dla urządzeń, jak klawiatura lub mysz, gdyż one mogą także powodować uruchomienie komputera
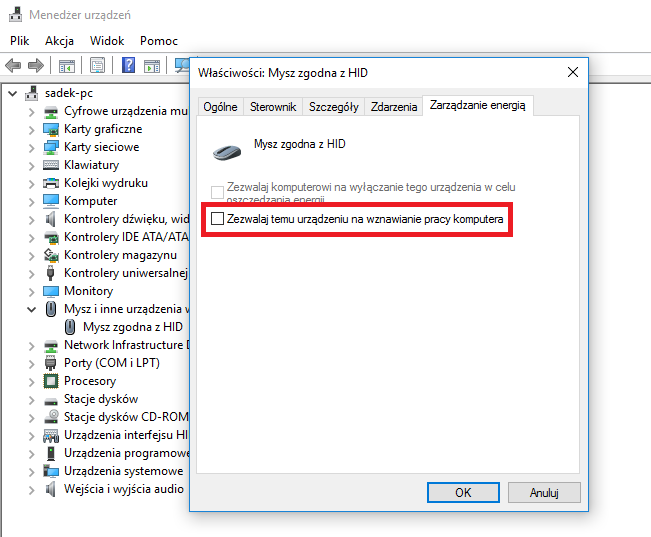
Gotowe! Teraz Twój komputer będzie działał tylko wtedy, kiedy Ty będziesz chciał 🙂





